4.0 Piping and Re-Direction
Before we move on to learning even more commands, let's side-track to the topics of piping and
re-direction. The basic UNIX philosophy, therefore by extension the Linux philosophy, is to have
many small programs and utilities that do a particular job very well. It is the responsibility of the
programmer or user to combine these utilities to make more useful command sequences.
4.1 Piping Commands Together
The pipe character, “|”, is used to chain two or more commands together. The output of the first
command is “piped” into the next program, and if there is a second pipe, the output is sent to the
third program, etc. For example:
ls -la /usr/bin | less
In this example, we run the command “ls -la /usr/bin”, which gives us a long listing of all
of the files in /usr/bin. Because the output of this command is typically very long, we pipe the
output to a program called “less”, which displays the output for us one screen at a time.
4.2 Redirecting Program Output to Files
There are times when it is useful to save the output of a command to a file, instead of displaying it
to the screen. For example, if we want to create a file that lists all of the MP3 files in a directory,
we can do something like this, using the “>” redirection character:
ls -l /home/vic/MP3/*.mp3 > mp3files.txt
A similar command can be written so that instead of creating a new file called mp3files.txt,
we can append to the end of the original file:
ls -l /home/vic/extraMP3s/*.mp3 >> mp3files.txt
5.0 Other Linux Commands
The following sections describe many other commands that you will find on most Linux systems.
I can't possibly cover the details of all of these commands in this document, so don't forget that you
can check the “man pages” for additional information. Not all of the listed commands will be
available on all Linux or UNIX distributions.
5.1 Working With Files and Directories
These commands can be used to: find out information about files, display files, and manipulate
them in other ways (copy, move, delete).
Linux
Command
DOS
Command
Description
file Find out what kind of file it is.
For example, “file /bin/ls” tells us that it is a Linux
executable file.
cat type Display the contents of a text file on the screen. For
example: cat mp3files.txt would display the file we
created in the previous section.
head Display the first few lines of a text file.
Example: head /etc/services
tail Display the last few lines of a text file.
Example: tail /etc/services
tail -f Display the last few lines of a text file, and then output
appended data as the file grows (very useful for following
log files!).
Example: tail -f /var/log/messages
cp copy Copies a file from one location to another.
Example: cp mp3files.txt /tmp
(copies the mp3files.txt file to the /tmp directory)
mv rename,
ren, move
Moves a file to a new location, or renames it.
For example: mv mp3files.txt /tmp
(copy the file to /tmp, and delete it from the original
location)
rm del Delete a file. Example: rm /tmp/mp3files.txt
mkdir md Make Directory. Example: mkdir /tmp/myfiles/
rmdir rd, rmdir Remove Directory. Example: rmdir /tmp/myfiles/
5.2 Finding Things
The following commands are used to find files. “ls” is good for finding files if you already know
approximately where they are, but sometimes you need more powerful tools such as these:
Linux
Command
Description
which Shows the full path of shell commands found in your path. For example, if
you want to know exactly where the “grep” command is located on the
filesystem, you can type “which grep”. The output should be something
like: /bin/grep
whereis Locates the program, source code, and manual page for a command (if all
information is available). For example, to find out where “ls” and its man
page are, type: “whereis ls” The output will look something like:
ls: /bin/ls /usr/share/man/man1/ls.1.gz
locate A quick way to search for files anywhere on the filesystem. For example, you
can find all files and directories that contain the name “mozilla” by typing:
locate mozilla
find A very powerful command, but sometimes tricky to use. It can be used to
search for files matching certain patterns, as well as many other types of
searches. A simple example is:
find . -name \*mp3
This example starts searching in the current directory “.” and all subdirectories,
looking for files with “mp3” at the end of their names.
5.3 Informational Commands
The following commands are used to find out some information about the user or the system.
Linux Command Explanation
ps Lists currently running process (programs).
w Show who is logged on and what they are doing.
id Print your user-id and group id's
df Report filesystem disk space usage (“Disk Free” is how I remember it)
du Disk Usage in a particular directory. “du -s” provides a summary
for the current directory.
top Displays CPU processes in a full-screen GUI. A great way to see the
activity on your computer in real-time. Type “Q” to quit.
free Displays amount of free and used memory in the system.
cat /proc/cpuinfo Displays information about your CPU.
cat /proc/meminfo Display lots of information about current memory usage.
uname -a Prints system information to the screen (kernel version, machine type,
etc.)
5.4 Other Utilities
Here are some other commands that are useful to know.
Linux Command Description
clear Clear the screen
echo Display text on the screen. Mostly useful when writing shell scripts. For
example: echo “Hello World”
more Display a file, or program output one page at a time. Examples:
more mp3files.txt
ls -la | more
less An improved replacement for the “more” command. Allows you to scroll
backwards as well as forwards.
grep Search for a pattern in a file or program output. For example, to find out
which TCP network port is used by the “nfs” service, you can do this:
grep “nfs” /etc/services
This looks for any line that contains the string “nfs” in the file “/etc/services”
and displays only those lines.
lpr Print a file or program output. Examples:
lpr mp3files.txt - Print the mp3files.txt file
ls -la | lpr - Print the output of the “ls -la” command.
sort Sort a file or program output. Example: sort mp3files.txt
su “Switch User”. Allows you to switch to another user's account temporarily.
The default account to switch to is the root/superuser account. Examples:
su - Switch the root account
su - - Switch to root, and log in with root's environment
su larry - Switch to Larry's account
5.5 Shortcuts to Make it all Easier!
When you start using the Bash shell more often, you will appreciate these shortcuts that can save
you very much typing time.
Shortcut Description
Up/Down Arrow Keys Scroll through your most recent commands. You can
scroll back to an old command, hit ENTER, and execute the
command without having to re-type it.
“history” command Show your complete command history.
TAB Completion If you type a partial command or filename that the shell
recognizes, you can have it automatically completed for
you if you press the TAB key. Try typing the first few
characters of your favourite Linux command, then hit TAB
a couple of times to see what happens.
Complete recent commands with “!” Try this: Type “!” followed by the first couple of letters
of a recent command and press ENTER! For example, type:
find /usr/bin -type f -name m\*
...and now type:
!fi
Search your command history with
CTRL-R
Press CTRL-R and then type any portion of a recent
command. It will search the commands for you, and once
you find the command you want, just press ENTER.
Scrolling the screen with ShiftPageUp
and Page Down


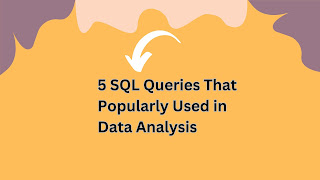.jpg)

Comments
Post a Comment
Thanks for your message. We will get back you.