The point is how to import an excel file into SAS. Step by step process given on reading Excel file into SAS and writing Excel file from SAS.

SAS vs Excel Files
Reading an Excel file into SAS
Suppose that you have an Excel spreadsheet called auto.xlsx. The data for this spreadsheet is shown below:
MAKE MPG WEIGHT PRICEAMC Concord 22 2930 4099AMC Pacer 17 3350 4749AMC Spirit 22 2640 3799Buick Century 20 3250 4816Buick Electra 15 4080 7827
Import Wizard
Using the Import Wizard is an easy way to import data into SAS.
The Import Wizard can be found on the drop-down file menu. Although the Import Wizard is easy it can be time-consuming if used repeatedly.
The very last screen of the Import Wizard gives you the option to save the statements SAS uses to import the data so that they can be used again. The following is an example that uses common options and also shows that the file was imported correctly.
PROC IMPORT OUT= WORK.auto1 DATAFILE= "C:\auto.xl"
DBMS=xlsx REPLACESHEET="auto"; GETNAMES=YES;RUN;
The out= option in the proc import tells SAS what the name should be for the newly-created SAS data file and where to store the data set once it is imported.
- Next, the datafile= option tells SAS where to find the file we want to import.
- The dbms= option is used to identify the type of file being imported.
- The replace option will overwrite an existing file. To specify which sheet SAS should import use the sheet="sheetname" statement. The default is for SAS to read the first sheet. Note that sheet names can only be 31 characters long.
The getnames=yes is the default setting and SAS will automatically use the first row of data as variable names. If the first row of your sheet does not contain variable names use the getnames=no.
Writing Excel files out from SAS
It is very easy to write out an
Excel file using proc export in SAS. Here is a sample program that writes out SAS data called my data to an Excel file called mydata.xlsx into the directory "c:\dissertation".
proc export data=mydata outfile='c:\dissertation\mydata.xlsx'
dbms = xlsx replace;run;



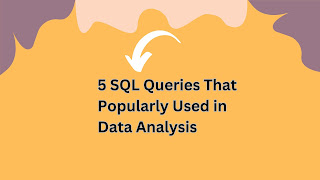.jpg)
Comments
Post a Comment
Thanks for your message. We will get back you.