Below are the top Tableau features for data analytics.
Tableau 9 for Data Science engineers.
CONNECTING TO LOCAL FILE
Tableau can connect to any local file or database such as
- Excel
- Text File
- Access
- Statistical File, or
- Another Database file
CONNECTING TO SERVER
Tableau can connect to your data server too. It can connect to almost any type of data server.
Below are some of the most popular databases that Tableau can connect:
- Tableau Server
- Google Analytics
- Google BigQuery
- Hortonworks Hadoop Hive
- MapR Hadoop Hive
- IBM DB2
- IBM BigInsights
- IBM Netezza
- Microsoft SQL Server
- Microsoft Analysis Services
- Oracle
- Oracle Essbase
- MySQL
- PostgreSQL
- SAP
While working on Tableau, data can have Live Connection where any change in the source data will be automatically updated in Tableau. On the other hand, data can be Extracted to the Tableau repository so that any change made here will not affect the original source data.
CONNECTING TO EXCEL FILE
To connect to an excel file, click “Excel” on the left hand side. Navigate to the file on your computer and double click to open it. For this tutorial, I will use a sample file that comes with the installation called “superstore”. You should open the appropriate file that you will be working with.
Now you are in the data connection window. It looks like the following Notice that I have three sheets in this file Orders, People, and Returns. I can simply drag the table I want. If I drag more than one table, Tableau automatically creates the join between the tables.
Creating charts
Based on the data we connected is easy. At the bottom of the page, Click on a sheet, Tableau automatically separates the data into Dimensions and Measures.
Dimensions are the categorical fields. These fields will create labels in the chart. Measures are the quantitative fields. These are the numbers we want to analyze. They create an axis in the chart. Sometimes, it might be confusing what type of chart should be used for specific data. Tableau has an interesting feature called “Show me”. “Show me” is the list of the possible charts that can be created using different combinations of data.
CREATING DASHBOARD
Tableau Dashboard contains all the related features intuitively interconnected to provide an interactive and real-time dashboard experience for non-technical users. To create a dashboard, click the “New Dashboard” icon at the bottom of the page.



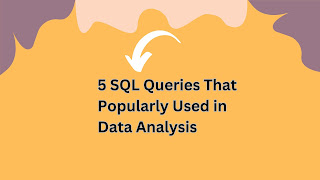.jpg)
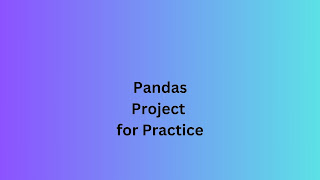
Comments
Post a Comment
Thanks for your message. We will get back you.